皆さんよく、記事を読んでいて気になる場所やお店ってありますよね!
私もある記事を書いていて複数の場所を一気に見たいなと思ったんです。
それを解決してくれたのがグーグルマイマップでした
今回はグーグルマイマップの作り方を解説していきます。
ぜひ、おすすめの場所やお店の紹介などで活用してみてください!
グーグルマイマップとは?

グーグルマイマップとは、その名の通り
自分の地図を作る機能です!
Googleマップには自分のラベルを付けることができるので普段、行きたいな!気になるなと言う場所は保存できるのでマイマップを作ることはあまり機会がないですが、覚えておくととても便利です!
グーグルマイマップを作るメリット
- 地図が共有できる
- 地図に自分の気になるポイントやメモなど一緒に残せる
- 地図に画像や取った写真も載せることができる
- 行きたいところのリストアップができる
- 巡る場所数カ所のルートをまとめることができる
グーグルマイマップの作り方
今回は実際に自分で作ったマイマップを例として作っています
記事はこちら!
スマホで作る


行きたい場所や、目印にしたいときに検索バーで検索することやズームして詳しく地図を見ることができます!
行きたい場所をタップすると下のような名前と説明を入力できるようになるので、自分の書きたいように書きます!

右上の『✓』を押すと登録できます!

地図を充実させたい!
地図の目印の色を変えたい



地図の目印の形を変えたい




- 均一スタイル→元の目印
- 続き番号→①、②
- 個別名前→それぞれ色別で表示
- なし→目印のみ
- 名前→目印横に場所の名前を表示
- 説明→目印横に場所の説明を表示
地図を共有する




まとめ
今回はグーグルマイマップの作り方を解説しました!
・グーグルマイマップは自分の行きたいところ、ルート、思い出を残すのに便利
・共有、公開できる
・自分なりのアレンジも可能
・方法は簡単、アプリが必要
ぜひ、参考にしていただけると嬉しいです!
 くまつま
くまつま最後まで見ていただきありがとうございました!
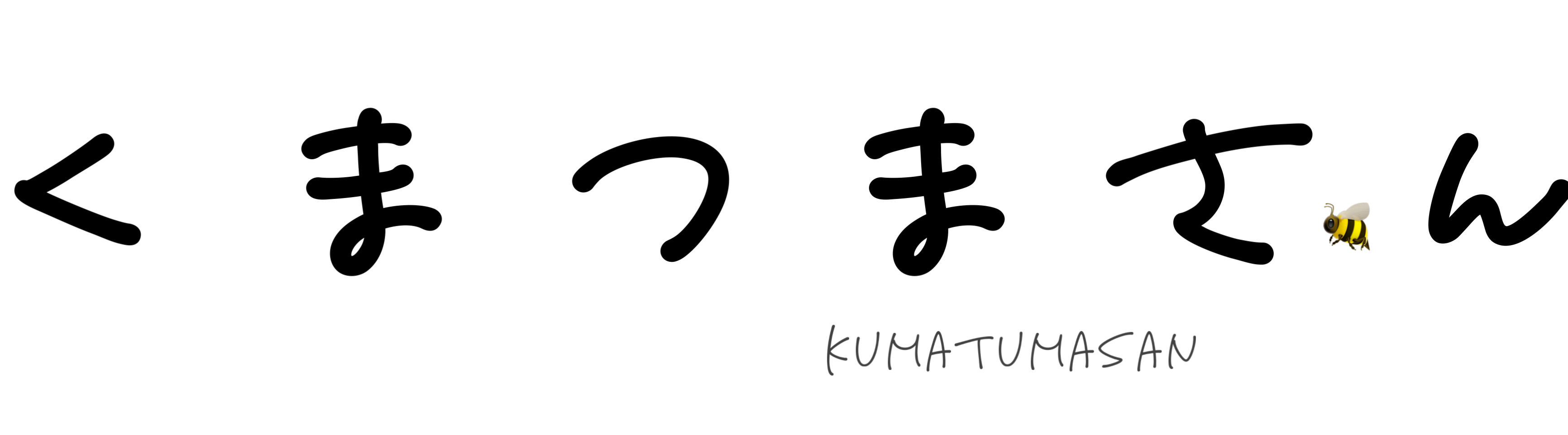















コメント